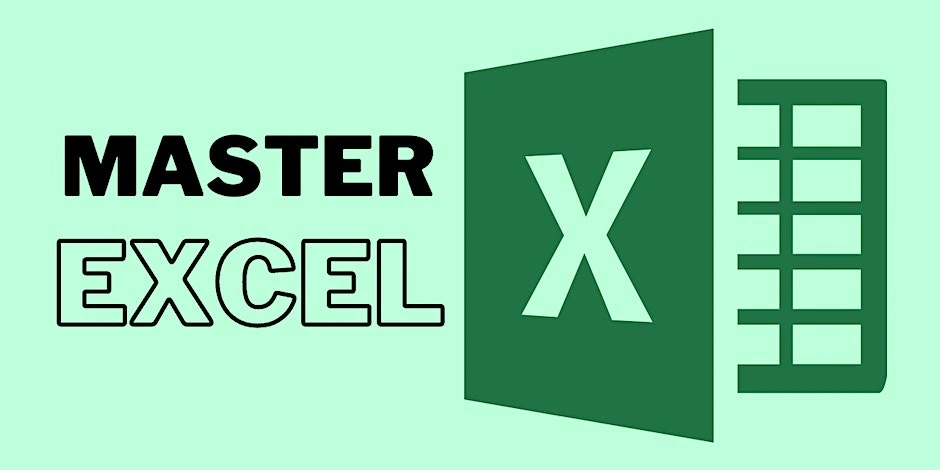In the bustling world of spreadsheets and data management, Advance Excel course stands as an unwavering pillar. For those seeking to streamline their data organization, Excel offers an array of functions capable of simplifying even the most complex tasks. One such function, CONCATENATE, holds the key to merging text from multiple cells into a single cohesive unit. Join me as we delve into the intricacies of the CONCATENATE function and discover how it can revolutionize your data compilation process.

Understanding CONCATENATE: Uniting Text with Precision
At its core, the CONCATENATE function in Excel allows users to seamlessly combine text from multiple cells into one, eliminating the need for manual entry and reducing the risk of errors. Its syntax is straightforward, requiring only the cell references or text strings to be concatenated.
The basic syntax of CONCATENATE is as follows:
excelCopy code
=CONCATENATE(text1, [text2], ...)
Here, “text1” represents the first text string or cell reference, while “[text2]” denotes subsequent strings or references. Users can concatenate up to 255 text strings or cell references within a single CONCATENATE function, offering unparalleled flexibility in data compilation.
Practical Applications: Harnessing CONCATENATE for Enhanced Data Management
To truly grasp the utility of CONCATENATE, let us explore a few practical scenarios where its application can streamline data compilation and analysis.
1. Concatenating First and Last Names: Consider a spreadsheet containing separate columns for first and last names. To generate a unified name field, the CONCATENATE function comes to the rescue:
excelCopy code
=CONCATENATE(A2, " ", B2)
In this example, “A2” represents the cell containing the first name, while “B2” contains the last name. The space enclosed within double quotation marks ensures a space between the first and last names, resulting in a neatly concatenated full name.
2. Creating Unique Identifiers: In databases and inventory management systems, unique identifiers play a pivotal role in differentiating records. By combining specific attributes using CONCATENATE, users can generate customized identifiers with ease:
excelCopy code
=CONCATENATE("PROD-", A2, "-", B2)
Here, “PROD-” serves as a prefix, while “A2” and “B2” represent additional attributes. This formula produces unique product identifiers tailored to the specific characteristics of each item.
3. Generating Dynamic Messages: Excel’s CONCATENATE function extends beyond mere data compilation, enabling users to create dynamic messages tailored to specific criteria. Consider the following example:
excelCopy code
=CONCATENATE("Dear ", A2, ", Your order (ID: ", B2, ") has been shipped.")
In this instance, the CONCATENATE function generates personalized messages addressing customers by name and referencing their order IDs, fostering a sense of individualized communication and customer engagement.
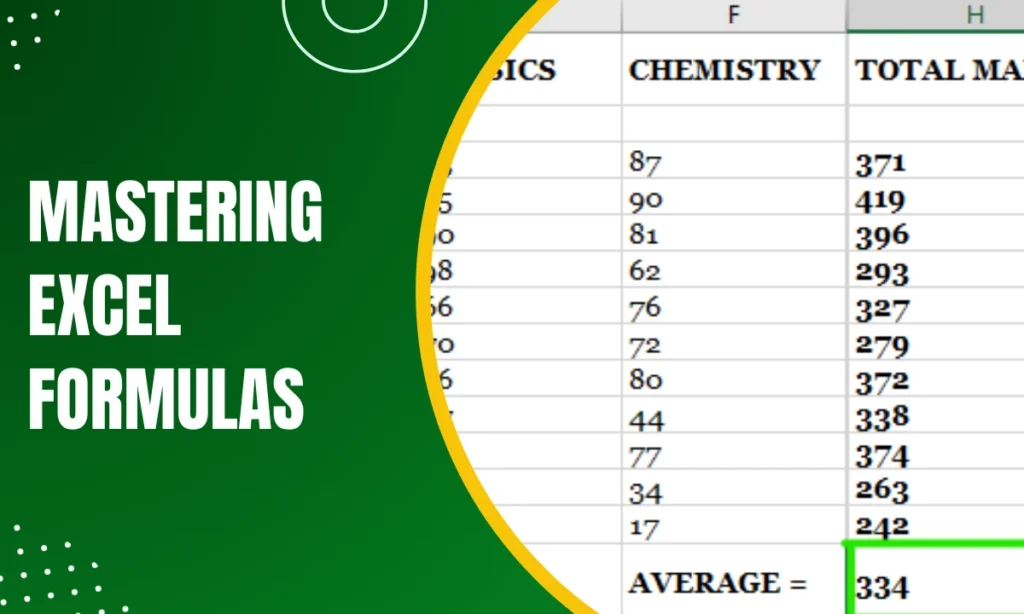
Advanced Techniques: Leveraging CONCATENATE with Additional Functions
While CONCATENATE excels in combining text from multiple cells, users can enhance its functionality by incorporating additional Excel functions.
1. Using CONCATENATE with IF Function: By integrating CONCATENATE with the IF function, users can dynamically adjust concatenated text based on specified conditions. Consider the following example:
excelCopy code
=CONCATENATE("Dear ", IF(C2="Male", "Mr. ", "Ms. "), A2, ", thank you for your inquiry.")
In this scenario, the IF function evaluates the gender specified in cell “C2” and adjusts the salutation accordingly, enhancing the personalization of the message.
2. Employing CONCATENATE with TEXT Function: The TEXT function enables users to format numeric values according to specified criteria. When combined with CONCATENATE, it facilitates the creation of customized data representations. For instance:
excelCopy code
=CONCATENATE("Total Revenue: $", TEXT(SUM(B2:B10), "#,##0.00"))
Here, CONCATENATE merges the static text “Total Revenue: $” with the dynamically calculated sum of revenue values, formatted to display commas and two decimal places for clarity.
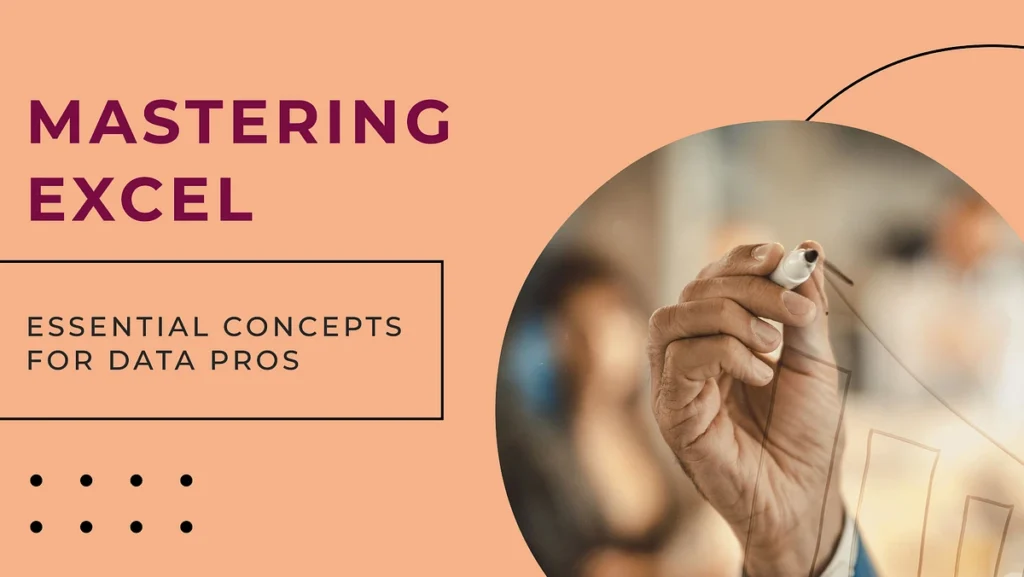
Conclusion: Empowering Data Management with CONCATENATE
In the ever-evolving landscape of data management, efficiency and precision reign supreme. Excel’s CONCATENATE function serves as a formidable tool in the arsenal of data enthusiasts, empowering users to seamlessly merge text from multiple cells with unparalleled ease and accuracy. From personalized messages to intricate identifiers, CONCATENATE unlocks a realm of possibilities, fostering streamlined workflows and elevating data management to new heights. Embrace the power of CONCATENATE, and embark on a journey towards unparalleled data cohesion and clarity.