What is the SUM Function?
Mastering the SUM function is essential for anyone involved in data analysis, especially for those enrolled in an Advance Excel Class. This powerful function not only simplifies calculations but also enhances your overall productivity.
The SUM function is one of Excel’s most commonly used functions. It allows you to quickly add together a range of numbers, whether they’re in a single row, column, or a block of cells. The basic syntax of the SUM function is:
=SUM(number1, [number2], ...)Here’s what each part means:
- number1: This is the first number or range you want to add.
- [number2]: This is an optional parameter where you can add additional numbers or ranges.
Using the SUM Function: Step-by-Step Guide (Advance Excel Class)
Let’s dive into how to use the SUM function effectively in Excel. Suppose you have a dataset containing sales figures in cells A1 through A10, and you want to find the total sales.

Step 1: Select the Cell for the Result
First, click on the cell where you want the total to appear. For this example, let’s say you select cell A11.
Step 2: Enter the SUM Function
In cell A11, type the following formula:
=SUM(A1:A10)This formula tells Excel to add all the values from cell A1 to cell A10. After typing it in, press Enter. Voila! You’ll see the total sales displayed in cell A11.
Step 3: Verify Your Calculation
It’s always a good practice to double-check your calculations. You can quickly add up the numbers manually or use a calculator to ensure that the SUM function provided the correct total.
Practical Examples of the SUM Function (Advance Excel Class)
Now that you know the basics, let’s explore some practical applications of the SUM function that you might encounter in an advance Excel class.
Example 1: Adding Multiple Ranges(Advance Excel Class)
In many situations, you may want to add numbers from different ranges. Let’s say you have sales figures in columns A and B, and you want to find the total sales for both columns. You can do this with the following formula:
=SUM(A1:A10, B1:B10)This formula adds up all the numbers in A1 through A10 and B1 through B10. This capability is particularly helpful when analyzing data across multiple categories.
Example 2: Using SUM with Other Functions in Advance Excel Class
One of the best features of Excel is its ability to combine functions. You can use the SUM function alongside other functions like AVERAGE, COUNT, or IF. For instance, if you want to find the total sales but only for values greater than 100, you can use the SUMIF function:
=SUMIF(A1:A10, ">100")This formula sums only the values in A1 through A10 that are greater than 100. This is a great example of how an excel and advanced excel course can help you make your data analysis more robust.
Example 3: AutoSum Feature
For those who prefer a quicker method, Excel offers the AutoSum feature. To use it:
- Click on the cell where you want the total to appear (e.g., A11).
- Go to the Home tab on the Ribbon.
- Look for the AutoSum button (∑) in the Editing group.
- Click it, and Excel will automatically suggest the range to sum. Press Enter to confirm.
This method is perfect for beginners and those in an advance Excel course who want to save time.
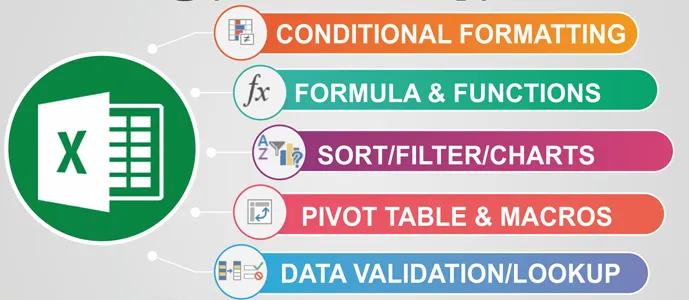
Tips for Using the SUM Function
Here are some tips to enhance your experience with the SUM function:
- Keep Your Data Organized: Make sure your data is organized in a clear manner. This makes it easier to select ranges and ensures your calculations are accurate.
- Use Named Ranges: If you frequently use certain ranges, consider naming them. This can simplify your formulas. For example, if you name the range A1:A10 as “Sales,” you can write:
=SUM(Sales)- Combine with Conditional Logic: As mentioned earlier, combining SUM with functions like SUMIF or SUMIFS can help you analyze specific subsets of data effectively.
- Practice, Practice, Practice: The more you use the SUM function, the more comfortable you’ll become with it. Engage with exercises and projects in your advance Excel class to reinforce your learning.
Common Errors and Troubleshooting
Like any other function in Excel, using the SUM function isn’t without its pitfalls. Here are some common errors to watch out for:
- Incorrect Range Selection: Ensure that you’ve selected the correct range. If you accidentally include blank cells or cells with non-numeric data, your total might not be what you expect.
- Formatting Issues: Sometimes, numbers may be formatted as text. If you see a small green triangle in the corner of a cell, Excel is indicating a problem. You can fix this by converting the text to numbers.
- Using SUM with Empty Cells: If your range includes empty cells, Excel will ignore them, which may not always yield the expected results. Be mindful of what you’re summing.
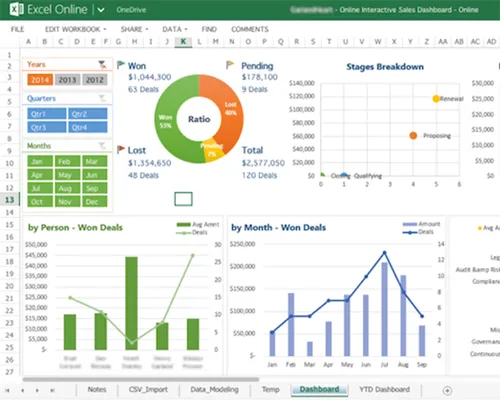
Conclusion
By understanding how to use the SUM function effectively, along with its various applications, you’ll be well-equipped to tackle complex datasets and perform thorough analyses. Whether you’re taking an advance Excel class or enhancing your skills through self-study, practicing the SUM function will undoubtedly serve you well in your journey toward Excel proficiency.
So, dive in and start applying the SUM function in your projects today, and watch as your efficiency and accuracy in data analysis soar!


