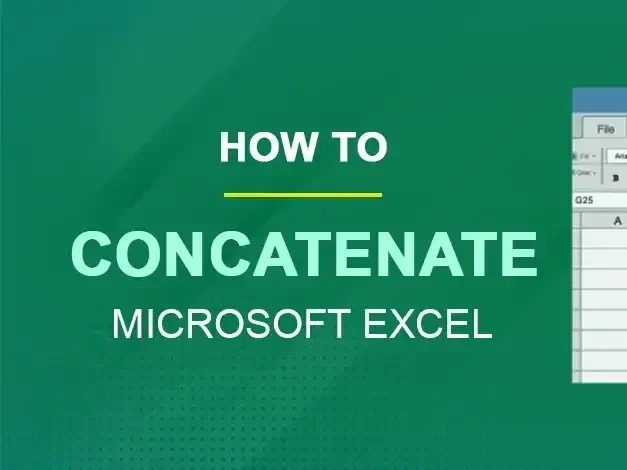Sure! Let’s dive into how to use the CONCATENATE function in Excel to join text from multiple cells into one cell. This can be super useful, especially if you’re working on data management or creating reports. As we explore this, I’ll sprinkle in those keywords you mentioned. In the realm of an excel basic to advanced course, mastering CONCATENATE is just the tip of the iceberg. Once you’re comfortable with this function, you can explore how to use it in conjunction with others to enhance your data processing skills. For instance, you might want to include additional text, such as titles or descriptions, which could involve using CONCATENATE with the TEXT function to format numbers or dates as well.
To start
the CONCATENATE function allows you to combine text from different cells into a single cell. Imagine you have a list of first names in column A and last names in column B. If you want to create a full name in column C, the CONCATENATE function is your go-to tool.
In your Excel worksheet, you might have first names in cells A1 through A10 and last names in cells B1 through B10. To combine these names, you would use the following formula in cell C1:
=CONCATENATE(A1, " ", B1)This formula
Takes the value in cell A1 (the first name), adds a space (the ” “), and then adds the value in cell B1 (the last name). Dragging this formula down from C1 to C10 will give you a full name for each entry.
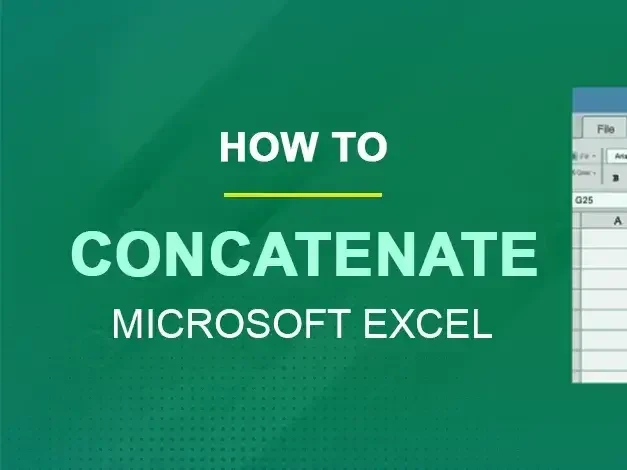
If you’re enrolled in an advance Excel certification course, you’ll likely cover functions like CONCATENATE early on, as they are fundamental to manipulating text data. Understanding how to efficiently combine text can save you a lot of time in data organization, especially in tasks that require formatting for reports.
For example, let’s say you also want to add a title before each full name, such as “Mr.” or “Ms.” If you have these titles in another column (say, column D), your formula in C1 might look like this:
=CONCATENATE(D1, " ", A1, " ", B1)This would give you a result like “Mr. John Doe” or “Ms. Jane Smith”. Such a skill is often covered in an MS Excel advanced course, where the focus is on applying functions creatively to meet specific needs.
If you’re considering taking an advanced Excel and Power BI course, you’ll find that combining text strings is also valuable when preparing data for visualization. Properly formatted text can make your reports more readable and professional, which is crucial when presenting data insights to stakeholders.
Now, as you learn, it’s important to recognize that there are alternatives to the CONCATENATE function. Starting from Excel 2016, Microsoft introduced the CONCAT function, which serves a similar purpose but is more flexible. For instance, you can use it like this:
=CONCAT(A1, " ", B1)You might also come across the TEXTJOIN function, which allows you to specify a delimiter and can handle ranges directly. Here’s an example using TEXTJOIN:
=TEXTJOIN(" ", TRUE, A1, B1)This function joins the text in A1 and B1 with a space, and it can easily accommodate more cells. Knowing about these options is often part of the excel from beginner to advanced learning curve, enhancing your adaptability with different Excel versions and features.
As you progress through your learning journey, consider how mastering the CONCATENATE function and its successors can benefit you in real-world scenarios. Whether you’re preparing a presentation, analyzing data, or compiling reports, effective text management is key.
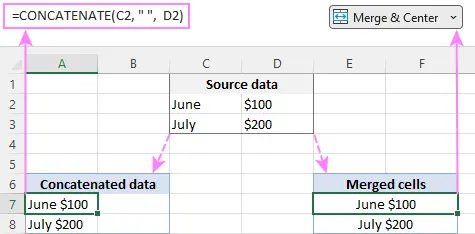
When searching for the best advanced Excel course, look for those that provide not just theoretical knowledge but also practical applications. Courses that incorporate projects and real-life examples will enable you to practice and reinforce what you learn. Hands-on experience is crucial when moving from theoretical knowledge to practical application.
It’s worth noting that joining text isn’t just about combining names; you can apply the CONCATENATE function in various contexts. For example, you might want to create a personalized email list by combining names with email addresses, or you might need to format addresses for mailing. The versatility of this function is part of what makes it essential in Excel.
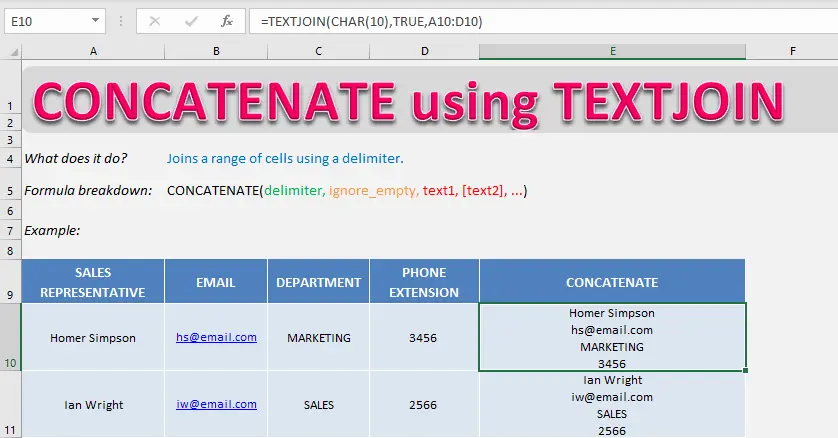
In conclusion, the CONCATENATE function is a fundamental tool for anyone looking to manipulate text data in Excel. Whether you’re in an advance Excel certification course, an excel basic to advanced course, or an MS Excel advanced course, learning to combine text effectively will serve you well. As you progress through your advanced Excel and Power BI course or any excel from beginner to advanced program, remember that mastering functions like CONCATENATE will enhance your efficiency and effectiveness in data management.
So, if you haven’t already, give the CONCATENATE function a try! It’s a straightforward yet powerful feature that can streamline your data handling tasks. And don’t forget to explore the additional options available, as they might suit your needs even better. Happy Excelling!