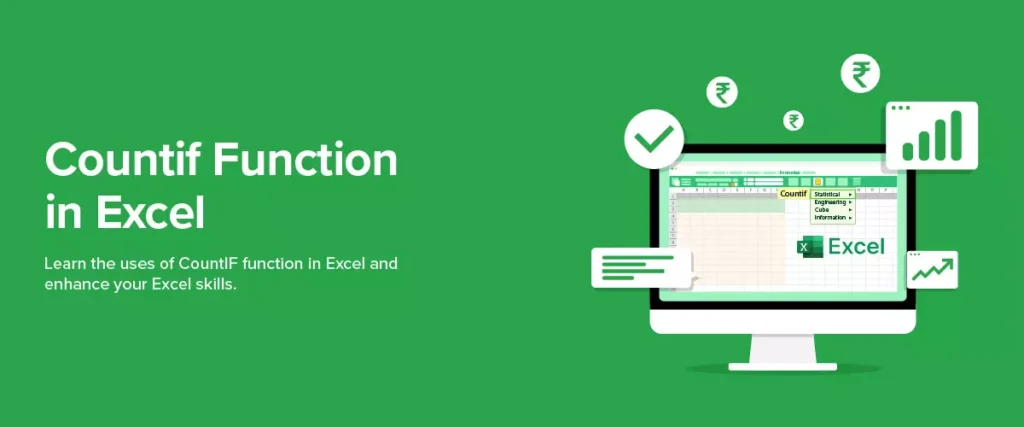Mastering the COUNT Function in Excel: A Comprehensive Guide
When it comes to analyzing data in Excel, one of the most useful functions you can master is the COUNT function. If you’re currently enrolled in classes for advanced Excel, you’ll quickly find that knowing how to count cells effectively can significantly enhance your data analysis skills. In this guide, we’ll explore how to use the COUNT function to count the number of cells with data in a specified range, along with practical examples that will help you get the most out of your advanced Excel course online.
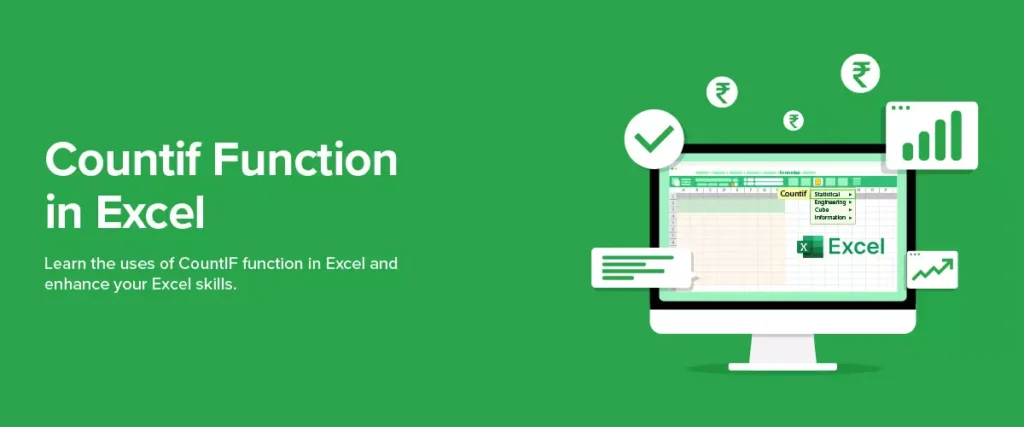
What is the COUNT Function?
The COUNT function is one of Excel’s essential statistical functions. It’s designed to count the number of cells that contain numeric data in a specified range. The basic syntax of the COUNT function is:
=COUNT(value1, [value2], ...)Here’s what each component means:
- value1: This is the first value or range of cells you want to count.
- [value2]: This is an optional parameter where you can add more cells or ranges to count.
It’s important to note that the COUNT function only considers cells with numeric values. If you need to count cells containing text or other types of data, you’ll want to explore other functions, such as COUNTA.
Why Use the COUNT Function?
The COUNT function is valuable for several reasons:
- Data Validation: You can quickly verify how many entries you have in a dataset, ensuring that your data collection process is complete.
- Error Checking: If you expect a certain number of entries in your dataset, the COUNT function can help you identify discrepancies.
- Summarizing Data: It’s often useful to know how many data points you have for statistical analysis, especially when you’re presenting findings.
As you continue your advanced Excel course near me, mastering the COUNT function will empower you to handle data more efficiently.
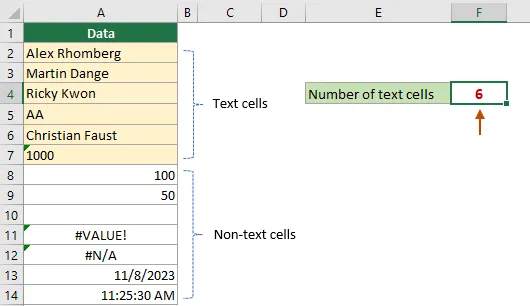
Using the COUNT Function: Step-by-Step with ( Classes For Advanced Excel )
Let’s walk through how to use the COUNT function effectively in Excel. Suppose you have a dataset in column A (from A1 to A10) that contains a mix of numbers and blank cells, and you want to count how many cells contain numeric data.
Step 1: Select the Cell for the Result
First, click on the cell where you want the result to appear. Let’s say you select cell A12.
Step 2: Enter the COUNT Function
In cell A12, type the following formula:
=COUNT(A1:A10)This formula tells Excel to count all the numeric values in the range A1 to A10. Once you press Enter, Excel will display the total count in cell A12.
Step 3: Verify the Calculation
To ensure accuracy, you might want to manually count the numbers in that range. This step is particularly important if you’re working with data that impacts business decisions, something you’ll likely focus on in your advanced Excel course online.
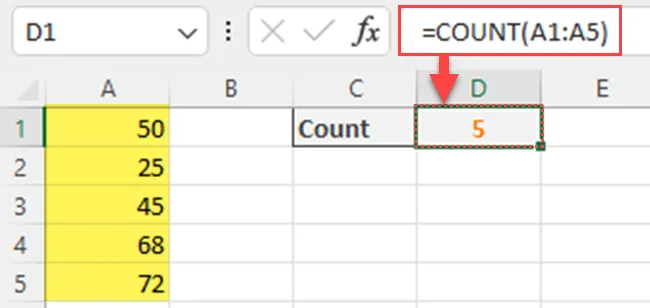
Practical Examples of the COUNT Function
Now that you know how to use the COUNT function, let’s look at some practical applications that can enhance your data analysis skills.
Example 1: Counting Numeric Entries in a Larger Dataset (Classes For Advanced Excel)
Suppose you have a more extensive dataset, spanning from A1 to A100, and you want to count how many cells contain numbers. You can use the same COUNT function:
=COUNT(A1:A100)This formula allows you to quickly assess the amount of numeric data in your dataset without manually counting each entry.
Example 2: Combining COUNT with Other Functions (Classes For Advanced Excel)
Excel allows you to combine the COUNT function with other functions to create more complex formulas. For instance, if you want to count the number of numeric entries in a range but only for those above a certain value, you might use the COUNTIF function instead:
=COUNTIF(A1:A100, ">50")This formula counts all numeric values in the range A1 to A100 that are greater than 50. This kind of logic is crucial when you’re analyzing sales data or other key metrics.
Example 3: Using COUNT with Dynamic Ranges (Classes For Advanced Excel)
In your classes for advanced Excel, you might learn about creating dynamic ranges. If you frequently update your dataset, you can create a dynamic named range and use the COUNT function with it. For example, if you name a dynamic range “SalesData”, you can use:
=COUNT(SalesData)This way, your COUNT function will always reflect the current number of entries in that range, saving you time and effort.
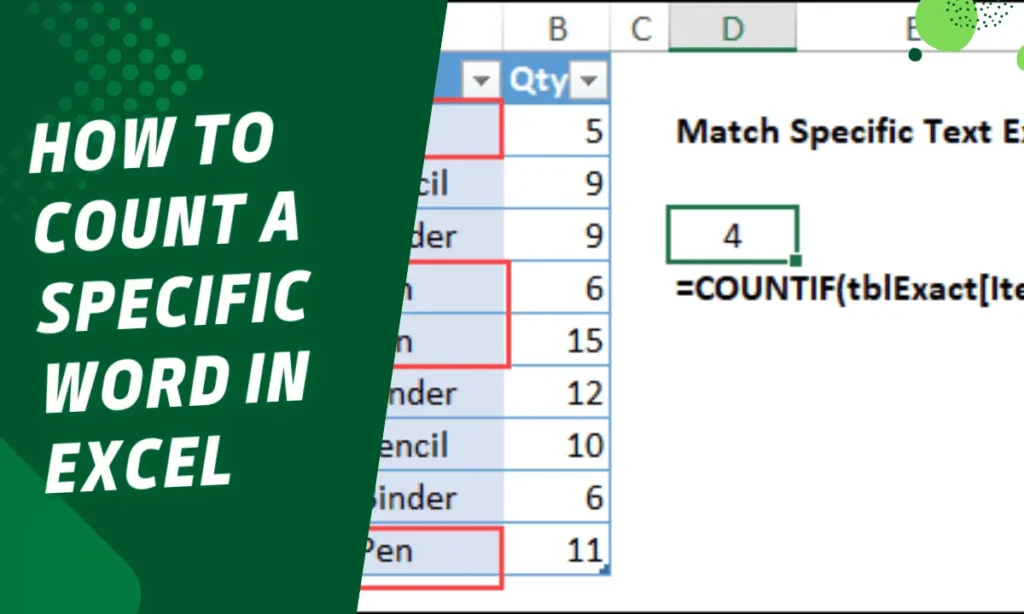
Common Errors and Troubleshooting
As with any function, using the COUNT function isn’t without its challenges. Here are some common errors and how to address them:
- Incorrect Range Selection: Double-check that you’ve selected the correct range. If your range is too broad or too narrow, your count may not reflect what you expect.
- Counting Non-Numeric Values: Remember that COUNT only counts numeric entries. If you need to count text entries, you should use the COUNTA function instead, which counts all non-empty cells:
=COUNTA(A1:A10)- Hidden Rows: If you have hidden rows in your dataset, the COUNT function will still count the values in those hidden cells. If you want to ignore hidden cells, you might need to use other methods, such as filtering.
Conclusion
Mastering the COUNT function is an essential skill for anyone involved in data analysis, especially those participating in advanced Excel courses. This function not only simplifies the process of counting numeric entries but also provides a foundation for more complex data analysis tasks.
By understanding how to use the COUNT function effectively, you can validate your data, check for errors, and summarize your findings quickly. Whether you’re engaged in classes for advanced Excel or learning through an advanced Excel course online, practicing the COUNT function will equip you with the skills needed to analyze data proficiently.
So, dive into your datasets and start applying the COUNT function today. With practice, you’ll become more efficient in your data analysis, paving the way for more advanced techniques and insights in your Excel journey!