Data visualization is at the heart of effective data analysis, and Microsoft Power BI stands as a formidable tool for transforming raw data into meaningful insights. In this blog post, we will delve into four powerful visuals in Power BI: Multi-Row Card, Slicer, Tables, and Matrix. Whether you’re a data enthusiast, a business professional, or an individual enrolled in Power BI courses, understanding the applications and advantages of these visuals is crucial for unlocking the full potential of your data analysis journey.
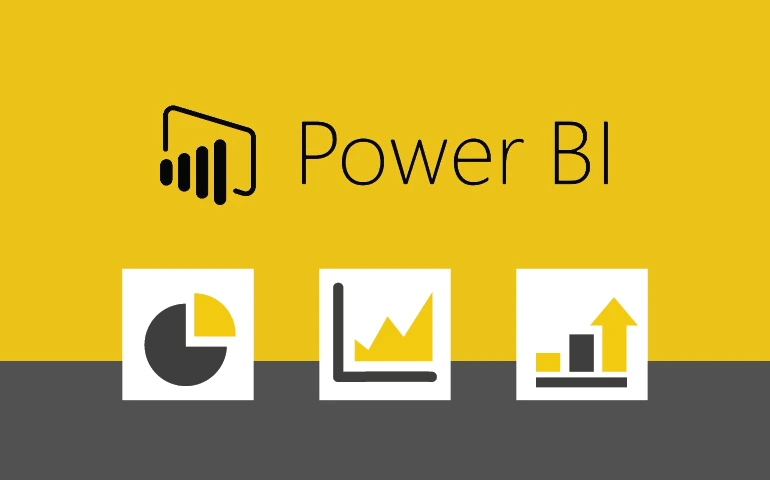
1. Multi-Row Card Visual:
Uses:
The Multi-Row Card Visual in Power BI is a versatile tool for displaying detailed information in a compact format. It allows users to showcase multiple rows of data with customizable fields, making it ideal for presenting a summary of key metrics or detailed information for specific categories.
Example Data Set:
Consider a scenario where you want to display sales performance for different product categories. The Multi-Row Card can be used to present key metrics such as total revenue, units sold, and average selling price for each product category in a concise and organized manner.
Creating a Multi-Row Card Visual in Power BI:
- Drag and drop the Multi-Row Card visual onto the report canvas.
- Assign the relevant fields to the ‘Values’ category well to display the desired metrics.
- Customize formatting options, such as colors and font sizes, to enhance visual appeal.
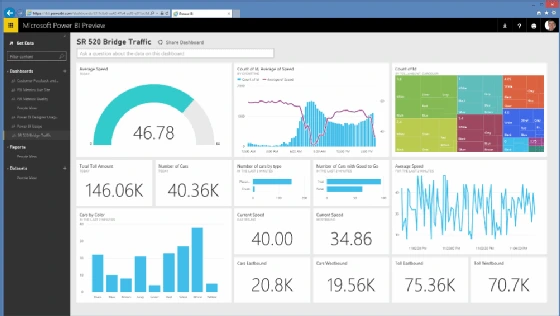
2. Slicer Visual:
Uses:
The Slicer Visual in Power BI is a dynamic tool for filtering data across multiple visuals in a report. It allows users to create interactive filters, enabling them to focus on specific subsets of data. Slicers are particularly useful for exploring data relationships and conducting in-depth analyses.
Example Data Set:
Imagine analyzing sales data for a specific time period. The Slicer can be used to create a date range filter, allowing users to dynamically adjust the time frame and observe how sales metrics change accordingly.
Creating a Slicer Visual in Power BI:
- Drag and drop the Slicer visual onto the report canvas.
- Assign the relevant date or categorical field to the ‘Field’ category well.
- Customize the appearance and behavior of the slicer, such as date ranges or categorical options.
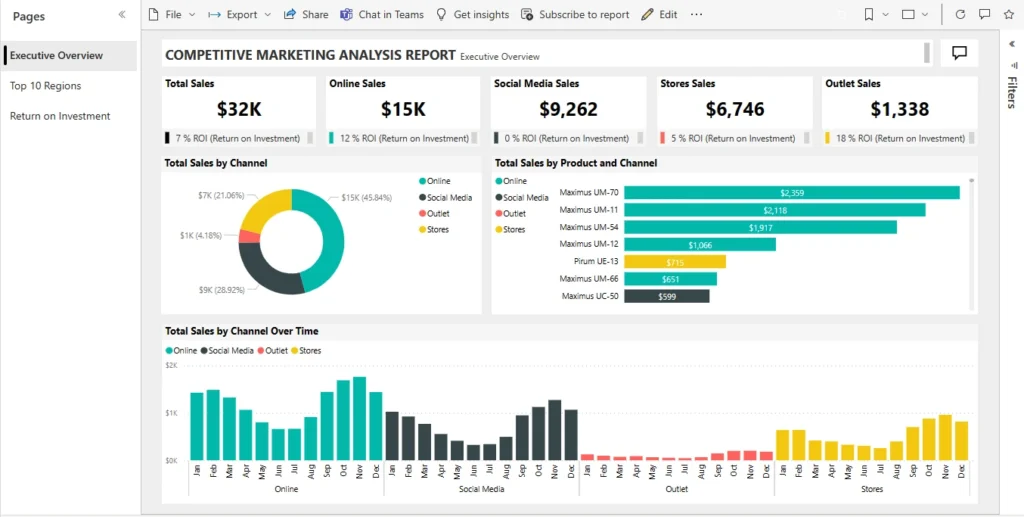
3. Tables Visual:
Uses:
The Tables Visual in Power BI is a classic yet powerful tool for displaying detailed, structured data. It presents information in a tabular format, making it easy to review and analyze individual data points. Tables are particularly effective for showcasing large datasets and supporting in-depth data exploration.
Example Data Set:
Consider a dataset containing customer information, including names, addresses, and purchase history. The Tables Visual can be used to present this information in a clear and organized manner, allowing users to scroll through and review details effortlessly.
Creating a Tables Visual in Power BI:
- Drag and drop the Table visual onto the report canvas.
- Assign the relevant fields to the ‘Values’ category well to display the desired information.
- Customize formatting options, such as column width and styling, for a polished appearance.
4. Matrix Visual:
Uses:
The Matrix Visual in Power BI is an advanced tool for displaying summarized data in a tabular format with row and column hierarchies. It enables users to create pivot-table-like structures, making it easy to analyze data across multiple dimensions. Matrix visuals are ideal for scenarios where users need to view aggregated data in a structured format.
Example Data Set:
Imagine analyzing sales performance across different regions and product categories. The Matrix Visual can be used to display total sales, average prices, and other metrics, with rows representing regions and columns representing product categories.
Creating a Matrix Visual in Power BI:
- Drag and drop the Matrix visual onto the report canvas.
- Assign the relevant fields to the ‘Rows’ and ‘Columns’ category wells to define the hierarchy.
- Customize the appearance, such as conditional formatting and subtotals, to enhance visual clarity.
Advantages of These Visuals:
- Concise Data Representation:
Multi-Row Card visuals allow for the concise presentation of multiple rows of data, providing a detailed summary in a compact space. - Interactivity and Exploration:
Slicer visuals enable users to dynamically filter data, fostering interactivity and facilitating in-depth exploration of relationships within the dataset. - Structured Data Display:
Tables and visuals present data in a structured and organized tabular format, making it easy to review individual data points and details. - Advanced Data Aggregation:
Matrix visuals offer advanced data aggregation capabilities, allowing users to analyze data across multiple dimensions with row and column hierarchies.
Conclusion:
In the realm of data analysis, effective communication of insights relies heavily on the choice and implementation of visualization tools. The Multi-Row Card, Slicer, Tables, and Matrix Visuals in Power BI cater to diverse needs, from presenting detailed information in a compact format to providing dynamic filters and structured data displays.
As you embark on your data analysis journey, understanding the uses and advantages of these visuals will empower you to navigate through datasets with precision and clarity. Whether you’re a business professional seeking to communicate key metrics or an individual enrolled in Power BI courses aiming to master the art of data visualization, incorporating these visuals into your toolkit will undoubtedly enhance your ability to derive meaningful insights from your data.

