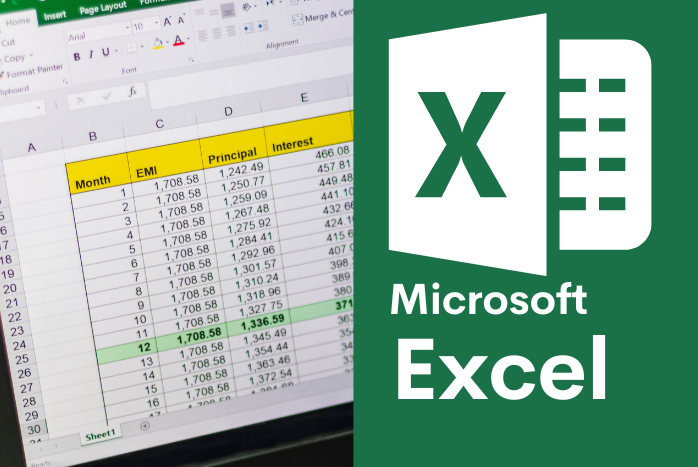In the realm of spreadsheet software, Excel stands as a powerful tool for data analysis and calculation. Among its arsenal of functions, SUMIF and SUMIFS shine brightly, offering users the ability to sum cells that meet specific criteria efficiently. In this guide, we’ll delve into how to leverage these functions effectively, accompanied by practical examples to illuminate their usage.
Understanding SUMIF and SUMIFS Functions
Before we dive into practical applications, let’s understand the purpose of SUMIF and SUMIFS functions:
- SUMIF: The SUMIF function in Excel allows users to sum values in a range that meet a single condition. It evaluates each cell in the specified range against the given criteria and adds the corresponding values that satisfy the condition.
- SUMIFS: On the other hand, SUMIFS extends the functionality of SUMIF by enabling users to sum values based on multiple criteria. It evaluates multiple ranges and criteria, summing only the values that meet all specified conditions.
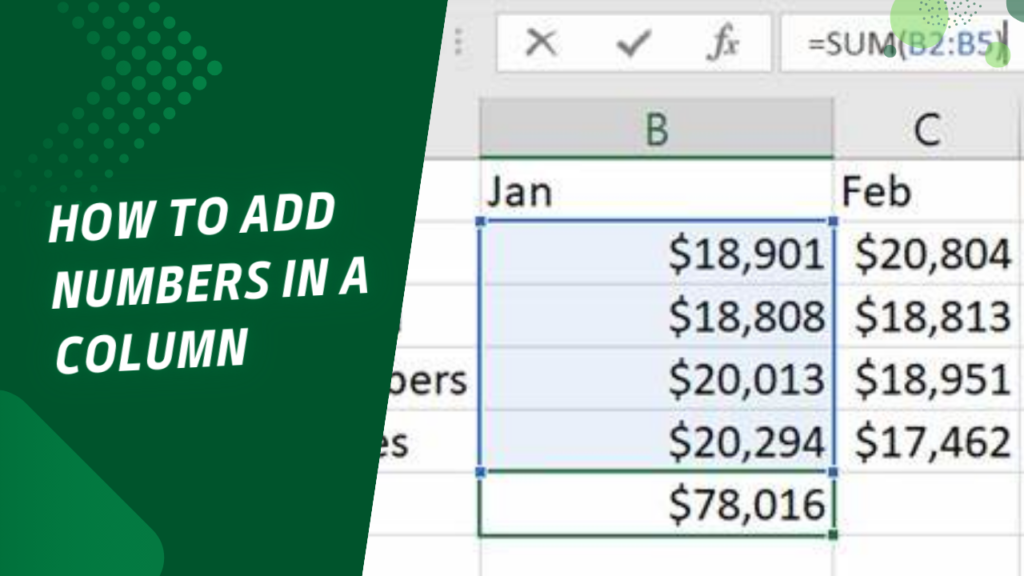
Syntax of SUMIF and SUMIFS Functions
The syntax for SUMIF is straightforward:
scssCopy code
SUMIF(range, criteria, [sum_range])
And for SUMIFS:
scssCopy code
SUMIFS(sum_range, criteria_range1, criteria1, [criteria_range2, criteria2], ...)
Using SUMIF for Single Criteria
Let’s start with an example. Suppose we have a list of sales transactions, and we want to sum the sales amount where the product is “Apple.”
We can use the SUMIF function as follows:
lessCopy code
=SUMIF(A2:A10, "Apple", B2:B10)
In this formula:
A2:A10represents the range where we check for the criteria (product names)."Apple"is the criteria we are searching for.B2:B10is the range from which we sum the values (sales amounts).
Leveraging SUMIFS for Multiple Criteria
Now, let’s extend our example to include multiple criteria. Suppose we want to sum the sales amount for “Apple” products in the “North” region.
We can achieve this using the SUMIFS function:
lessCopy code
=SUMIFS(B2:B10, A2:A10, "Apple", C2:C10, "North")
In this formula:
B2:B10is the range we sum (sales amounts).A2:A10represents the first criteria range (product names)."Apple"is the first criteria.C2:C10represents the second criteria range (regions)."North"is the second criteria.
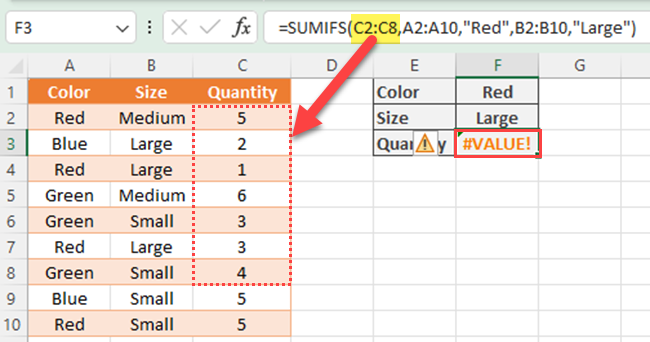
Practical Examples
Let’s explore a few more scenarios where SUMIF and SUMIFS functions can be invaluable:
Example 1: Summing Sales by Product Category
Suppose we have a dataset containing product categories in column A and their corresponding sales amounts in column B. We want to sum the sales amount for the “Electronics” category.
lessCopy code
=SUMIF(A2:A100, "Electronics", B2:B100)
Example 2: Totaling Expenses by Month and Category
In a table with expenses listed by month (column A), category (column B), and amount (column C), we can use SUMIFS to calculate the total expenses for a specific month and category.
lessCopy code
=SUMIFS(C2:C100, A2:A100, "January", B2:B100, "Groceries")
Example 3: Aggregate Sales for a Specific Quarter
For a sales dataset with dates in column A and sales amounts in column B, we can sum the sales for a specific quarter, say Q2.
lessCopy code
=SUMIFS(B2:B100, A2:A100, ">=4/1/2023", A2:A100, "<=6/30/2023")

Conclusion
In conclusion, the SUMIF and SUMIFS functions in Excel are indispensable tools for performing conditional summing operations. Whether you need to sum values based on a single criterion or multiple criteria, these functions offer a flexible and efficient solution for data analysis and reporting.
By mastering SUMIF and SUMIFS functions, you can streamline your data manipulation tasks, gain insights into your datasets, and make informed decisions based on accurate calculations. So why not incorporate these functions into your Excel toolkit and elevate your data analysis skills to new heights? Happy summing!