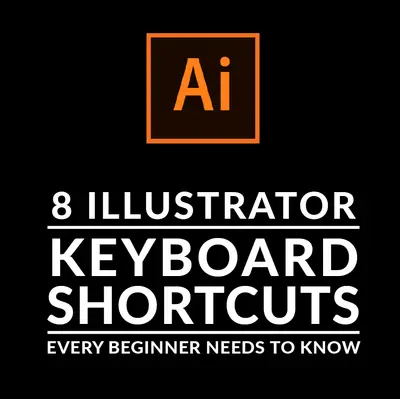Adobe illustrator shortcut definitely helps us to speed up our workflow and sometimes avoid the hustle of going back and forth to select. Adobe Illustrator has a lot of shortcuts that you can use to make your work hustle free, and increase your productivity. So, use Adobe illustrator shortcut to work efficiently and effectively in Adobe Illustrator.

Many tools already have a key for activating it, and you can see it next to the tool name.
For example, you can see (P) next to the Pen Tool, so you can choose the pen tool simply by pressing the P key instead of going to the toolbar to select it. Learn Adobe Illustrator course in surat.

These are some common and basic shortcuts that every graphic designer uses to speed up the design process.
1. Adobe Illustrator shortcut for Undo
Command + Z for Mac, and Control + Z for Windows.
Almost everyone of us make some kind of mistake while working with our designs. So here’s a solution – Made a wrong step? Simply undo it and try again.

2. Adobe Illustrator shortcut for Group/Ungroup
Shortcut for Group: Command + G for Mac, and Control + G for Windows.
Shortcut for Ungroup: Command + Shift + G for Mac, and Control + Shift + G for Windows. Group edits can be made easier by grouping objects together. On the other hand, if you want to change something specific from the objects you grouped, you’ll need to ungroup objects and then make the edits.


3. Adobe Illustrator shortcut for Copy and paste
Copy: Command + C for Mac, and Control + C for Windows.
Paste: Command + V for Mac, and Control + V for Windows. I assume you all know this basic shortcut that works the same in almost all computer software, it’s really useful especially when you work with text in Illustrator.

4. Select all
Command + A for Mac, and Control + A for Windows. Sometimes your artwork might be just a little bit too close to the border, this is when this shortcut comes in handy. You can select all objects and scale them together to keep the same proportion.

5. Lock/Unlock
Lock: Command + 2 for Mac, and Control + 2 for Windows.
Unlock: Command + Option + 2 for Mac, and Control + Option + 2 for Windows.
It’s a great step to do when you’re done with some part of your artwork and don’t want to edit it by mistake. You can lock that particular object, by locking it you can prevent it from further edit. You can lock layers by directly locking the objects on that layer as well.

7. Shift key
If you want to make a square, a perfect circle, drawing a straight line, scaling proportionally, etc. The Shift key can do a lot! For example, if you want to make a circle, select the Ellipse Tool, hold the Shift key, click and drag to make a circle.
If you want to scale an image proportionally, select the imagine and hold Shift while you drag one of the bounding box corners.

8. Brackets
The left and right brackets are super useful when you use the brush tool or the erase tool and want to adjust brush size. Press left bracket to decrease the size and right bracket to increase size.
9. Zoom in and out
Shortcut for Zoom in: Command + + for Mac, and Control + + for Windows.
Shortcut for Zoom Out: Command + – for Mac, and Control + – for Windows.
There is an another trick as well, If you’re using a mouse, you can hold the Option/Alt key and scroll your mouse up and down to zoom in and zoom out.