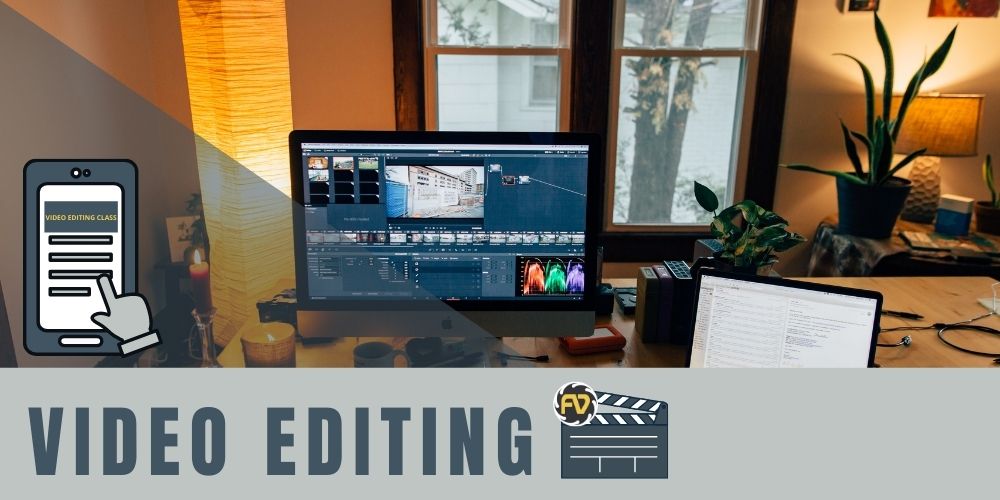4 Basic Editing Hacks in Premiere Pro You Need to Know
1. Custom Presets
The first hack I want to talk about is creating your own presets. Now, maybe you’ve downloaded presets online, maybe they’re sound effects, maybe they’re color profiles, or just effects in general. You can create them really simply in Premiere. I’ve done this to speed up my workflow on several projects. Maybe you’re doing a video that has a consistent theme like a Ken Burns effect, where the camera is always zooming in. And, adobe premiere pro classes in surat what I’ve done is I’ve created four color effects. adobe premiere pro institute
So, I have consistent colors that I really like within my videos that I have down in my presets, which I just drag-and-drop in there. And it doesn’t just go with color profiles, it even goes with camera movement. So, if I want to grab this one that’s called “Bad Video,” it’s this jittery effect that I created. If you press play, the camera kind of bumps up and down and creates a bit of a blur, which is sort of like a bad video effect that I use in other videos on my own personal YouTube page. adobe premiere pro classes in surat
So, how do you do that? How do you make them? It’s really easy. Basically, to create presets, Premiere Pro works off of using effects from their effects panels.
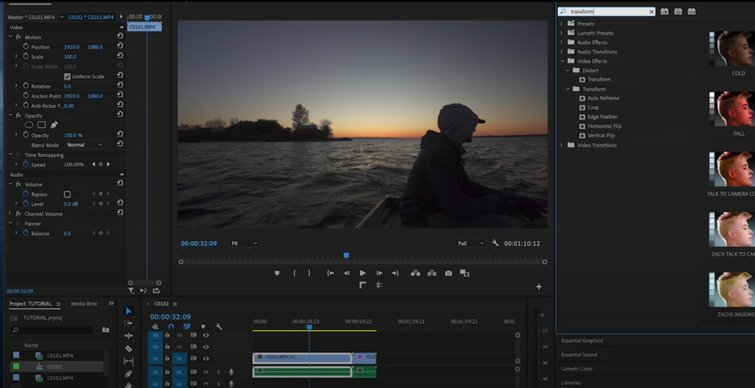
So, what you want to do is go into the Effects panel and type in Transform. This will help you with animated camera effects. Grab the Transform from underneath Distort, then drag-and-drop it into your video effect.
And, let’s say we want to do just some simple camera movement as our preset. What you do is press scale, then press play. And then, we have a fun zoom effect. We’ll then just stretch it out throughout the entire clip so that it does a slow zoom where it covers the entire shot. Now, what I’m going to do is right-click Transform and save as preset. And it’s going to save all of those scaling effects. I’m going to title it “Ken Burns” and press OK. Now I’ve created my own Ken Burns effect. Now, if I go into presets, go down to Ken Burns and drag-and-drop it into my following clip, what it’ll do is copy and paste those settings into the next clip and do that slow scale in. If I press play, the camera is slowly zooming in. This works really well. Let’s say you’re doing a montage or you just want to be able to quickly drag-and-drop that in there.
The same works for color effects. We’ll do another preset, yet again, where I’ll go into my Lumetri Color and just mess around with the colors and crank up the sharpening. I’ll go into basic correction contrast, then select a color and make it super bright, then go darker. This is the look I’ve created for my own contrasty Ozark-type show. Again, we’ll go down into Lumetri Color, then right-click it and save preset. I call it PB Ozark which stands for PremiumBeat Ozark. Now, drag-and-drop it and put it in my first clip. Boom. Now we have the PB Ozark effect over the top of our clip.
What I’m wanting to do is share the color look. So, what I’m going to do is create my color. I’m going to go into creative and actually just dive into a few different looks.
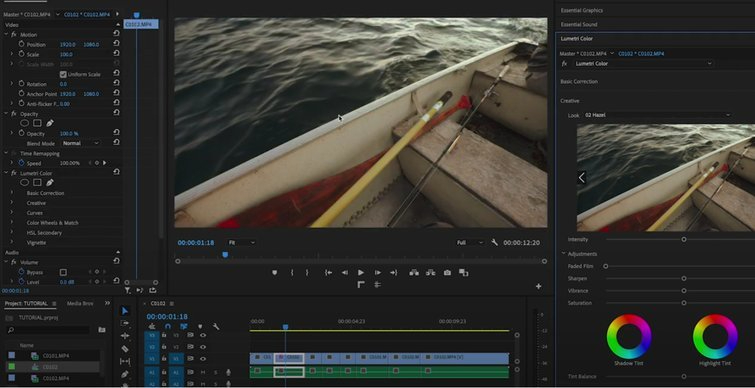
This “look” (above image) is one of the color effects, but it’s not exactly the way I want it.
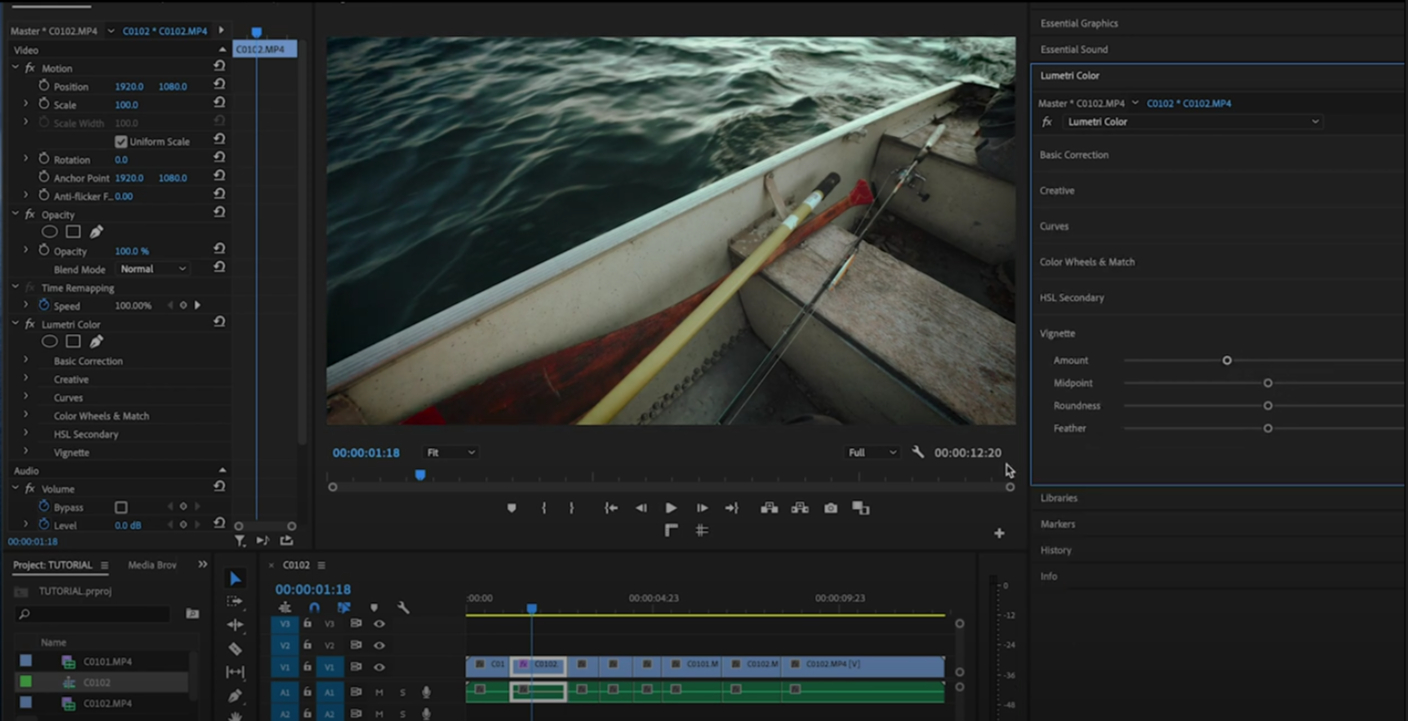
So, I’m just going to adjust it by dropping the temperature, boost up the contrast, and put a little bit of a vignette on it. Boom. I really like the look of this, but I also want this shot to be scaled in along with all the other clips, because it’s the effect that I’m going for.
I’ll press control+C, which then copies all of the settings that are within that clip into a memory bank from Premiere Pro. Now, I want that effect to go across all of these other clips in this timeline that I cut together. So, right-click, then we’ll go to Paste Attributes. In the dropdown menu, make sure you’re pasting the Motion, which is the scale. I want it scaled in at 125 percent. I also want to check the Lumetri Color effect. Then press OK, and that’s going to copy and paste all of my settings from that shot. So, all my clips have a cohesive theme.
2. Double-Click Effect
My next way to speed up the workflow, let’s say you’ve created your own presets. Take the preset that you’ve created—such as the PB Ozark—drag-and-drop it over. It’s rather time-consuming to drag-and-drop it from one side of the screen to the other.
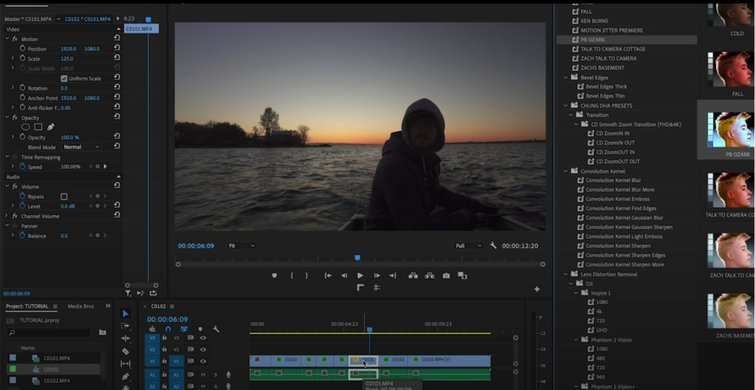
Instead, just double-click it, double-click the effect, and it adds it in. So, whatever it is, so long as your correspondent clip is selected in your timeline, you can just double-click the effect.
3. Keyboard Shortcuts
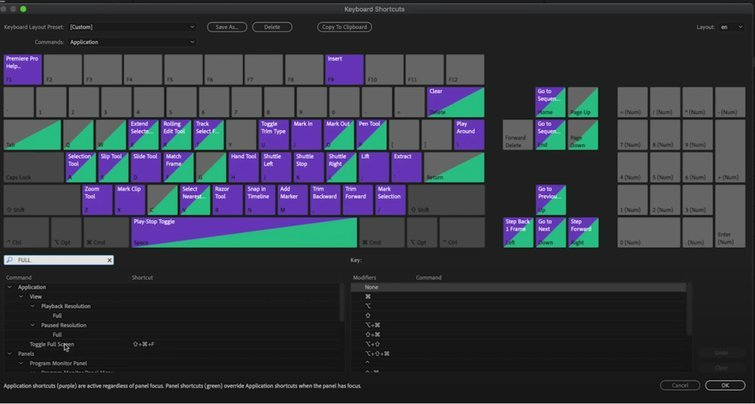
Next is to create your own keyboard shortcuts. You can create these in Premiere Pro by opening up the keyboard shortcuts. And, let’s say there’s an action that you do all of the time. For example, you want it to go to full screen. You can do this by clicking onto the mode you want, then type in the effect and the way you want it to be applied. So, Shift+Command+F is how I toggle full screen. Again, you can do this for so many other things, but it’ll really change the game for you to figure out whatever keys you’re constantly using, whether it’s changing the volume, putting it into full screen, etc. Premier Pro creates a really good layout. However, to become a master editor, you need to customize everything. adobe premiere pro classes in surat
4. Audio Gain
The next one is audio gain. So, let’s say you’re making a tutorial. If you have a selection of clips, the audio levels are probably going to be everywhere. So, what I do when I first bring in my clips into my timeline, the audio levels are really low (minus twenty six) which is not the audio level that people normally hear at. They like to hear everything at about minus zero.
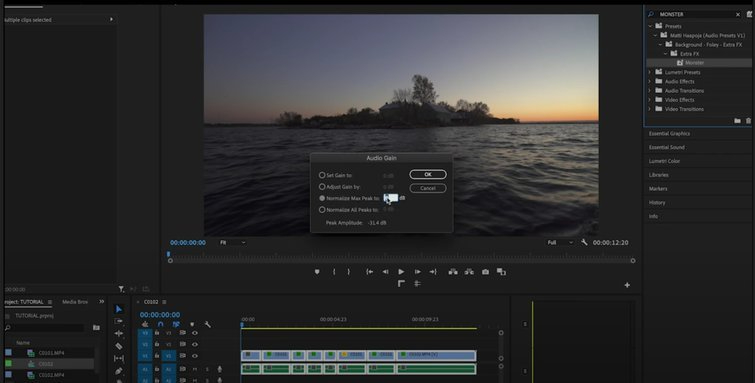
So, we’ll highlight all of these clips, right-click the audio, go into Audio Gain, then Normalize Max Peaks to minus zero. What that’s going to do is set all of my audio clips within my timeline to a level that all of a sudden we see in our audio track. We’re going to see all the levels boost up. Now, if we press play, it’s all at a level that’s up to standard for most people.
You can set it to a minus one or minus two, but I find minus zero is kind of the sweet spot. It’s not peaking out at any level and it just kind of automatically sets it all. However, if you guys have audio presets that you like and you want the audio to sound a certain way, make it a preset, double-click it, then pop it in or make it a shortcut. adobe premiere pro classes in surat
That’s it, guys. Hopefully you learned something from these presets. It’s something that I use all of the time in every single one of my videos. It may seem like you’re shaving off milliseconds, but really milliseconds add up to saving you hours of time in an edit.
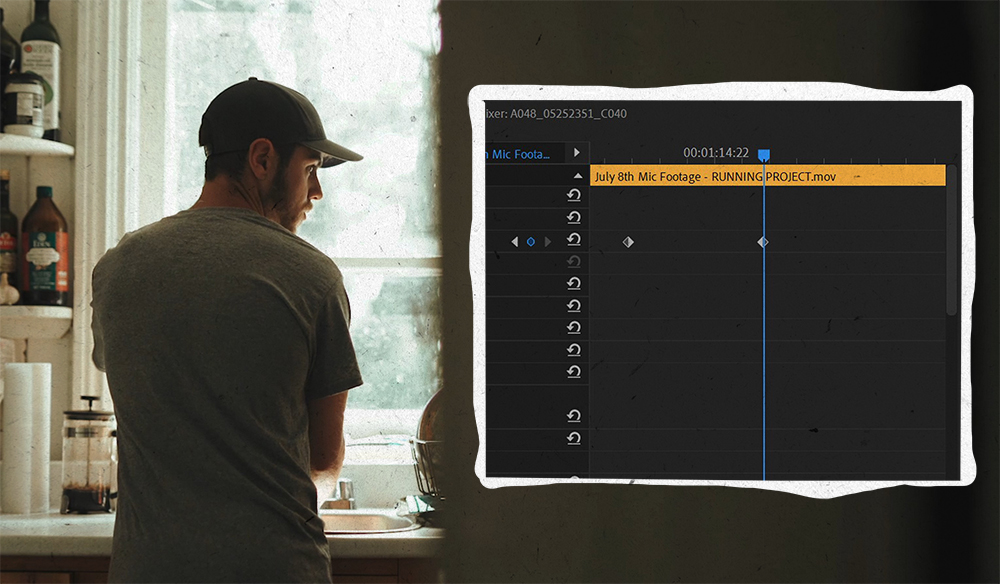
5 Keyframe Animations Every Video Editor Should Know
How to Make a Keyframe Animation
Before we get into the different ways you can creatively use keyframes, we need to know how to actually make a keyframe animation.
Step 1: Find the clip you want to animate, then go into its Effects panel.Under the Motion section, press the small stopwatch beside scale and position. On your Effects timeline to the right, two tiny diamonds will appear. These are your keyframes.
Step 2: Play your clip a few frames forward and change the scale and positioning to your desired parameters.
Step 3: Slide the last keyframe marker to the tail of the clip and your first keyframe marker to the top. Then, watch as your clip magically moves.
Now that you know the steps required to make this magic, I’m going to share my five favorite keyframing aces to keep in your sleeve. Since most of the steps are rinse and repeat, the only one we’re going to adjust is Step 3.
1. The Slow Zoom
Slowly increase the size of the clip – adding movement – with the zoom effect.
This is basically just setting two keyframes that slowly increase the scale of the image, creating a “zoom” effect. I do this all the time to spice up the flow of the edit when I’m using a shot that’s static.
To do this, place a keyframe marker at the beginning of the clip. Then, scroll to the end, place another, and set the scale to 110 instead of 100. This will slowly increase the size of the clip. You can turn this into a zoom-out by switching the first keyframe with the last keyframe. adobe premiere pro institute
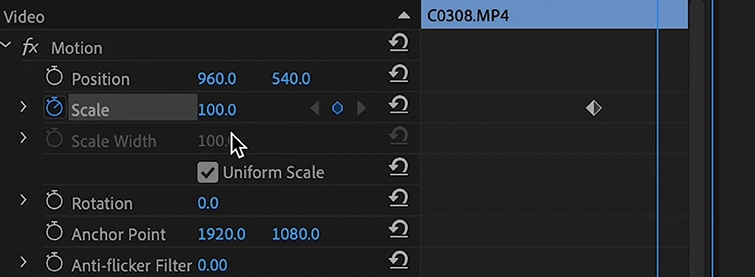
2. The Fast Zoom
The fast zoom is exactly that — a way to quickly zoom into your shot. Be careful when using this one, as it could be a bit jarring for your audience. Like anything with editing, try it out and see how it flows. And, if you like it, you can leave it in! To add a fast zoom, simply follow the exact same steps as the slow zoom, but instead of setting the scale to 110, set it to 200. adobe premiere pro institute
3. Slider or Tracking Motion of Actor
The slider will create a panning effect in your video.
The idea of this animation is simple — crop into your 4K footage, set position keyframes moving the image from left to right or vise versa. This will give you a panning effect, as if someone is operating the camera. While this mostly applies to 4K footage, you can also do this with 1080p — just expect some serious loss in quality. adobe premiere pro classes in surat
To pull off the effect, scale in your image by 150 (do not press the stopwatch), then drag your position either left or right. Then, set your next keyframe at the end of your clip and drag your position back to where it started. adobe premiere pro institute
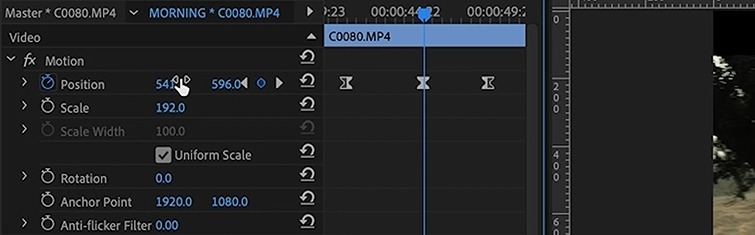
4. Rotate Effect
The Rotate effect creates a gentle, otherworldly sensation.
This is for when you want to get a little dreamy — trippy, if you will. To do this, first zoom into your image by increasing the scale to 150. This is to give your image the ability to fill the entire frame once you start rotating. Then, just follow the steps of zooming in, set your keyframes from the beginning to the end of your clip, and then change the rotation amount. You’ll see your image start to spin as your clip plays out. adobe premiere pro institute
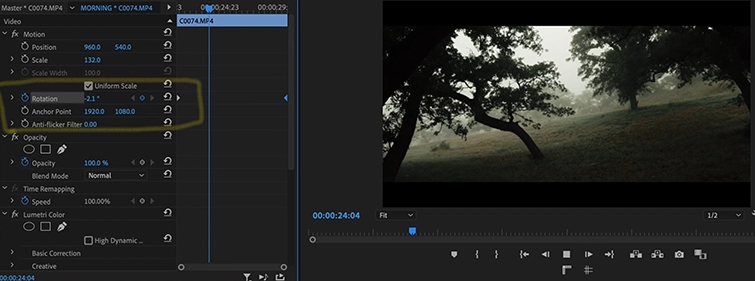
5. Apply Keyframes to Every Clip
Finally, you can make a keyframe montage by copying the settings in your animated clip and pasting them (using Paste Attributes) into other clips in your timeline! This is just a fast way to apply keyframes to every clip.
To do this, right-click on your clip and hit Copy. Then, right-click on the clip you’d like to apply the keyframes to and hit Past Attributes. Once you’ve copied and pasted, you can go in and tweak the speed of the zoom or whatever effect you’ve applied. This allows you to bypass going through each clip and applying the same workflow. adobe premiere pro institute
Visit our More Courses & Professional Courses
Diploma in Web Development Course
Mobile Application Development
View Our Regarding Blog